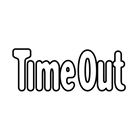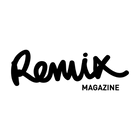You've just purchased a Blackstone Bespoke Lightroom preset and are ready to start editing your photos! This guide will walk you through the process step by step on how to install your new preset(s) and start transforming your photos into works of art.
*Note: Lightroom presets must be installed from the desktop version of Lightroom and will sync via Creative Cloud directly to any mobile Lightroom app signed in with your account. Learn more here.
Let's go!
1. Download Your Blackstone Bespoke Preset(s)
Once you've purchased your Lightroom preset the first step is to download it. If you made your purchase from our website, you can access the download links from your order confirmation/file delivery email.
2. Extract the Files
After downloading your preset(s), you will need to extract the files. Most presets are packaged in a .zip file format that needs to be extracted on your computer. Simply double-click on the .zip file to automatically extract the contents.
3. Open Lightroom
Open Lightroom on your computer, then head to the "Develop" window. You can do this pressing the "D" key on your keyboard or by clicking on "Develop" in the top right-hand corner of the screen.
4. Locate the Presets Panel
To find the "Presets" panel in the Develop window, look to the left-hand side of the screen. If it's not visible, click on the small triangle located on the same side of the screen to expand the panel.
5. Click on the "+" Button
Locate the small "+" button at the top of the "Presets" panel, and click on it. This will open a menu where you can select "Import Presets."
6: Navigate to the Preset Files
Open the designated window and navigate to the folder where you extracted the preset files in step 2. This folder is typically located in your computer's "Downloads" or "Desktop" folder. Choose the preset files you want to import. Usually, these files are saved as .xmp files
7: Click on "Import"
To import your desired preset files, simply click on the "Import" button. Lightroom will then proceed to import the files, which will subsequently appear in the "Presets" panel.
Step 8: Apply the Preset
Finally to apply the preset to an image, just click on the desired preset located in the "Presets" panel and watch as your image transforms in real-time.
Keep in mind that presets serve as a baseline, and can be customized to meet your particular needs.
Go have fun! experiment with the settings and enjoy the creative process. And when you're ready to share your work, don't forget to tag @blackstonebespoke so we can see and share your artwork!